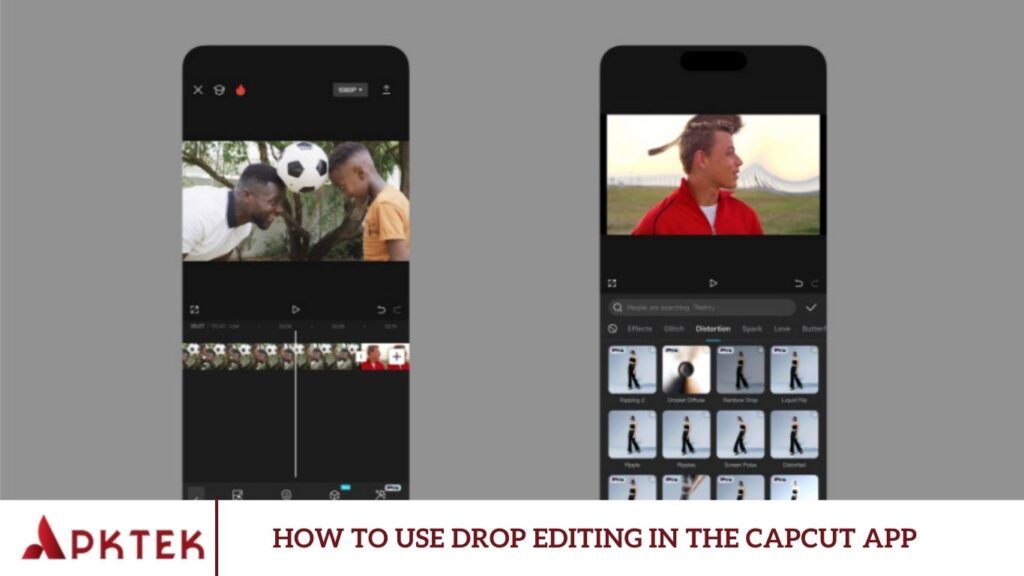Video editors are always seeking new techniques to elevate their projects and engage viewers. One powerful tool in their arsenal is the use of drop effects. These effects can infuse your footage with drama, highlight key moments, and add depth, whether you’re working on a cinematic short film, a social media clip, or a commercial. In this article, we’ll dive into what drop effects are, how they function, and offer a detailed guide on how to create and apply them effectively.
What Are Drop Effects?
Drop effects are visual effects designed to mimic the motion or impact of an object falling or being dropped within a video frame. These effects can range from simple aesthetics, such as a text drop shadow, to more dynamic elements, like animating a falling object or adding a splash effect. Drop effects are commonly used to:
- Add realism to animations
- Direct focus to specific elements
- Create creative transitions between scenes
- Heighten drama or suspense in key moments
Depending on the software and the desired style, drop effects can be subtle or striking, realistic or stylized, offering a wide range of possibilities for enhancing visual storytelling.
Types of Drop Effects
Drop effects come in various styles and can be executed in different ways. Here are some of the most common types:
Object Drop Effects: These simulate objects falling with realistic physics, often including bounce or impact effects for added realism.
Text Drop Effects: Titles or captions are animated to drop into the frame, frequently featuring shadows or bounce-back movements for visual impact.
Water Drop Effects: These effects mimic raindrops or water splashes, often achieved using overlays or custom animations to create a fluid, natural look.
Shadow Drop Effects: A falling shadow is applied beneath an object to give the scene a greater sense of depth and dimension.
Scene Transition Drops: Falling elements such as dust, debris, or text are used to creatively transition between scenes, adding a dynamic flow to the video.
Tools and Software for Creating Drop Effects
While most modern video editing software can help you create drop effects, some tools offer features that streamline the process. Here are a few popular options:
Adobe After Effects: Ideal for custom animations and physics-based drop simulations, offering advanced control for complex drop effects.
Final Cut Pro: Known for its powerful motion tools, making it easy to create basic yet effective drop effects.
DaVinci Resolve: Combines editing with visual effects (Fusion), allowing for the creation of highly realistic drop effects.
HitFilm Express: A free option that provides solid motion graphics capabilities, perfect for users on a budget.
CapCut / VN Editor / Kinemaster (Mobile): Excellent for basic drop transitions and overlays, offering convenient options for mobile editing.
Step-by-Step Guide to Creating a Basic Drop Effect
Let’s walk through a basic example of animating a text drop effect using Adobe After Effects:
Step 1: Set Up Your Composition
- Open After Effects and create a new project.
- Create a new composition (e.g., 1920×1080, 30fps, 10 seconds).
- Add a background layer or import your video footage.
Step 2: Add Text or Object
- Use the Text Tool to write your message (e.g., “SALE!”).
- Position it above the frame (off-screen) so it appears to drop in.
Step 3: Animate the Drop
- Select the Text Layer and press P to open Position keyframes.
- At 0 seconds, place the text above the frame.
- Move forward 1 second, and set the final resting position for the text.
- Apply Ease Out on the first keyframe and Ease In on the second for smooth motion. (Right-click > Keyframe Assistant > Easy Ease).
Step 4: Add Bounce or Impact
- Add more keyframes slightly after the drop to simulate a small bounce.
- Adjust the motion graph (Graph Editor) for a more natural physics effect. You can adjust the speed and tension of the bounce to match the desired impact.
Step 5: Add Shadows and Sound
- Add a Drop Shadow to the text (Effect > Perspective > Drop Shadow) to give it depth and make the drop feel grounded.
- Import a whoosh or thump sound effect to emphasize the impact.
- Sync the sound with the moment the object hits the ground for maximum effect.
Step 6: Preview and Export
- Use RAM Preview to watch the animation and ensure the timing feels right.
- Make any final tweaks if necessary.
- Export the animation using your desired settings (File > Export > Add to Render Queue).
Advanced Techniques for Drop Effects
To take your drop effects to the next level, here are some advanced techniques to elevate your animation:
Using 3D Layers
Convert your layer into a 3D object and manipulate its position in Z-space to simulate the object dropping from the background toward the camera. This technique adds cinematic realism and depth, making the drop feel more immersive and dynamic.
Simulating Realistic Physics
Use expressions like “bounce” or third-party plugins (e.g., Motion Boutique’s Newton) to simulate gravity, collision, and resistance. This helps create more accurate, lifelike drops by incorporating physics-based motion that mimics the behavior of real-world objects.
Particle Effects
Combine falling objects with particles like dust, debris, or water splashes to emphasize the impact. Plugins like Trapcode Particular (in After Effects) or Fusion (in DaVinci Resolve) are excellent for creating complex particle effects that enhance the realism and visual appeal of your drop.
Combining with Slow Motion
Shoot your falling object in slow motion to capture every detail of its descent. Integrate this into your edit by adding overlays, motion blur, and color grading to amplify the dramatic effect. Slow-motion footage adds intensity and emphasizes the drop’s impact, making it stand out in your project.
Drop Effects for Social Media Content
Drop effects are incredibly effective on platforms like Instagram Reels, TikTok, and YouTube Shorts, as they help capture viewer attention right from the start. Here’s how you can use them in social content:
Product Reveals
Drop the product into the frame with a bounce effect, drawing attention to key features as it lands. This creates excitement and highlights the product in a dynamic way.
Text Emphasis
Drop bold, eye-catching text in sync with the beat of the music to emphasize important words or punchlines. This creates a rhythmic connection between the text and audio, making it more engaging.
Scene Transitions
Use a falling object or a wipe transition from top to bottom as you switch between scenes. This keeps the flow of the video interesting and adds a layer of creativity to your transitions.
Apps like CapCut and VN offer easy drag-and-drop templates and simple keyframe animations, making it simple to replicate professional-level drop effects without needing advanced skills. These tools make it accessible for creators to enhance their content with minimal effort.
Tips for Better Drop Effects
Use Sound Effects
Audio plays a crucial role in selling the illusion. Add subtle thumps, wooshes, or water sounds to complement the drop effect and make it feel more realistic.
Maintain Consistent Lighting
Ensure the lighting and shadows of the drop effect match the background. Consistency in lighting will help the object blend naturally into the scene.
Don’t Overdo It
Too many drop effects in a single video can overwhelm the viewer. Use them sparingly, for emphasis, to avoid a chaotic feel.
Timing is Key
Align the drop effect with beats or key moments in the music for a polished, professional feel. Proper timing will enhance the impact and flow of the video.
Mix with Motion Blur
Adding motion blur can enhance the realism, especially for fast-moving drops. This helps simulate the speed of the drop and gives the effect a natural, dynamic feel.
Frequently Asked Questions
What is drop editing in CapCut?
Drop editing in CapCut refers to adding visual effects where elements (like text, images, or objects) drop into the frame, often with dynamic movement like bounce or impact. This technique enhances your video by adding drama and emphasis to certain parts of the content.
How do I create a drop effect with text in CapCut?
To create a text drop effect, you need to add text to your video, position it off-screen at the top, and apply an animation effect that makes it fall into the frame. You can also customize the timing and speed of the drop for a smooth, professional result.
Can I use a drop effect on images or objects in CapCut?
Yes, CapCut allows you to apply drop effects to images or objects. You simply need to import the image, position it off-screen, and apply a drop or bounce animation to create the falling effect. Adjusting the timing can enhance the visual impact.
How can I add sound effects to complement a drop effect in CapCut?
To complement your drop effect, add sound effects such as thumps, wooshes, or impact sounds. These should be synced with the timing of the drop to add realism and emphasize the visual impact of the effect.
How do I adjust the timing of the drop effect in CapCut?
Adjusting the timing of the drop effect can be done by modifying the duration of the animation or shifting the keyframes. You can control when the effect starts and stops, ensuring it aligns with music, other elements, or desired pacing.
Conclusion
Drop editing in the CapCut app offers a powerful way to enhance your videos with dynamic, attention-grabbing effects. Whether you’re working with text, images, or objects, drop effects can add drama, emphasis, and smooth transitions that elevate your content. By understanding the basics of animation, timing, and sound synchronization, you can create professional-quality drop effects that engage your audience. CapCut’s user-friendly interface and versatile animation tools make it accessible for beginners while providing plenty of creative flexibility for more advanced users. Experiment with different styles, adjust the timing, and combine effects to bring your videos to life and make them stand out on social media platforms.