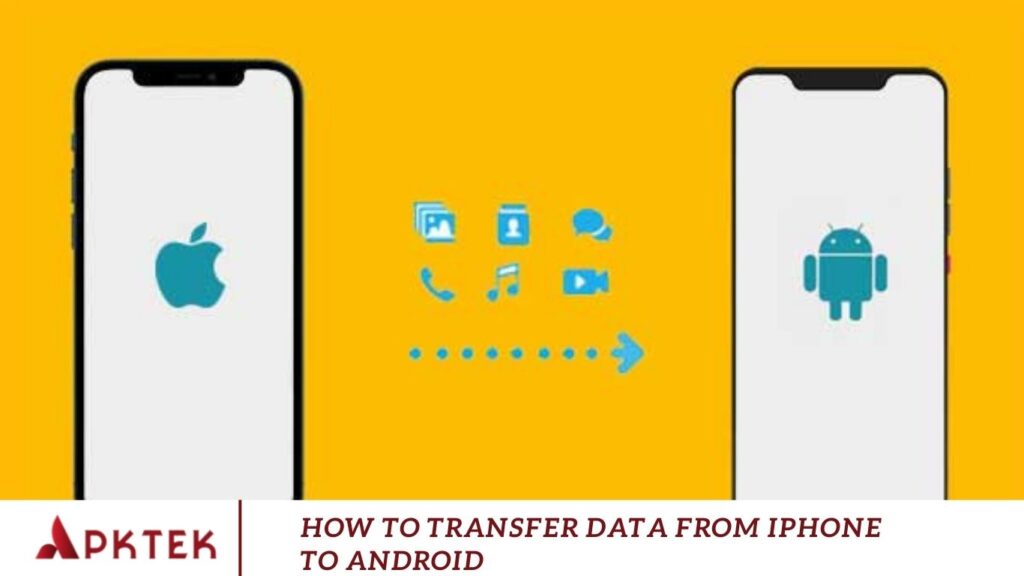Making the switch from an iPhone to an Android device is a big leap, especially when it comes to transferring your important data. Many users worry about losing valuable information like contacts, photos, messages, and apps in the process. However, with the right tools and clear guidance, moving your data from iPhone to Android is easier than ever. In this article, we’ll walk you through each step to ensure a smooth and secure transition so you can start using your new Android phone without missing a beat.
Transferring data from an iPhone to an Android device can seem like a daunting task, but it’s actually easier than you might think. Whether you’ve just bought a new Android phone or are switching operating systems, you don’t have to worry about losing your important data like photos, contacts, messages, and apps. In this article, we will walk you through the most efficient methods to transfer data from iPhone to Android, ensuring a smooth transition.
Transfer Data from iPhone to Android?
Switching from an iPhone to an Android phone is a significant change. But, with Android devices offering a wide variety of features, customizable settings, and affordable options, many users find themselves making the switch. The primary reason to transfer data is to keep your vital information intact — from contacts to media files. Fortunately, Android devices offer various solutions to make this transition as smooth as possible.
Switch from iPhone to Android?
Before we dive into the steps for transferring your data, it’s helpful to understand why someone might choose to switch from an iPhone to an Android device. Whether it’s about gaining more flexibility or simply trying something new, Android has several advantages that appeal to users:
Greater Customization: Android allows for deeper personalization in both appearance and functionality, giving users more control over how their device looks and works.
Wide Range of Devices: From budget-friendly options to premium flagships, Android phones come in various models and price points to suit different needs and preferences.
Expandable Storage: Unlike iPhones, many Android devices support microSD cards, letting you expand your storage as needed.
Seamless Google Integration: If you rely on services like Gmail, Google Drive, and Google Photos, an Android device provides smoother access and tighter integration with the entire Google ecosystem.
Now that we’ve covered the “why,” let’s walk through how to transfer your data from iPhone to Android—step by step.
Step 1: Prepare Your Devices
Before you begin the actual transfer, it’s essential to get both your iPhone and Android phone ready. Proper preparation ensures a smooth and uninterrupted process. Here’s what you need to do:
Charge Both Devices
Make sure your iPhone and Android phone are fully charged or connected to a power source throughout the data transfer. This helps avoid any disruptions caused by low battery.
Connect to a Stable Wi-Fi Network
Both devices should be connected to a reliable Wi-Fi connection. A stable network is crucial for transferring large files like apps, photos, and videos quickly and efficiently.
Backup Your iPhone
Creating a backup of your iPhone is a smart move before transferring any data. This ensures you won’t lose any important information if something goes wrong.
To back up using iCloud:
Go to Settings > [Your Name] > iCloud > iCloud Backup and tap Back Up Now.
To back up using iTunes (or Finder on Mac):
- Connect your iPhone to your computer, open iTunes or Finder, select your device, and click Back Up Now.
- Your backup will include contacts, photos, messages, app data, and settings.
Set Up Your Android Phone
If you haven’t already, go through the initial setup on your Android device. Connect to Wi-Fi, sign in to your Google account, and follow the on-screen steps. This setup is necessary for syncing your Google services—like Gmail, Contacts, Calendar, and Drive later in the transfer.
Transfer Contacts and Calendar
One of the first things you’ll want to transfer when switching from iPhone to Android is your contacts and calendar events. These are essential for staying organized and connected. Here’s how to quickly transfer this data:
Sync Contacts Using Your Google Account
If you’ve been using Google services like Gmail on your iPhone, syncing your contacts and calendar to Google is straightforward. Here’s how:
On your iPhone:
- Open Settings and tap Mail.
- Select Accounts and choose your Google account (or add one if you haven’t).
- Toggle on Contacts and Calendars.
- Your contacts and calendar events will now sync with Google. Once you set up your Android phone and log into your Google account, your contacts and events will automatically appear on your Android device.
Transfer Contacts Using iCloud
If you haven’t been using Google for sync, you can export your contacts from iCloud and import them into your Android phone manually. Here’s how:
On your iPhone:
- Go to Settings > [Your Name] > iCloud and ensure Contacts is turned on.
- Visit iCloud.com on your computer and log in with your Apple ID.
- Click on Contacts, select all your contacts, and click the gear icon at the bottom-left corner.
- Choose Export vCard to save your contacts as a .vcf file.
On your Android device:
- Open the Contacts app and go to Settings.
- Select Import/Export, then tap Import from .vcf file.
- Choose the .vcf file you saved earlier, and your contacts will be transferred to your Android phone.
Transfer Photos and Videos
Step 3: Transfer Photos and Videos
Transferring photos and videos from iPhone to Android is simple. The two most popular methods are using Google Photos for cloud syncing or manually transferring files via a computer.
Transfer Photos Using Google Photos
Google Photos is an excellent tool for backing up and transferring your photos and videos, as it syncs across all devices seamlessly. Here’s how to use it:
On your iPhone:
- Download and install Google Photos from the App Store.
- Open Google Photos and sign in with your Google account.
- Enable Backup & Sync in the app’s settings to upload your photos and videos to Google Photos.
Wait for all your media to upload to the cloud (this may take some time, depending on your internet connection and the number of files).
On your Android device:
- Install Google Photos from the Google Play Store if it’s not already pre-installed.
- Log in with the same Google account.
- Your photos and videos will automatically appear in the Google Photos app, ready to access and view on your Android device.
Manual Transfer via Computer
If you prefer not to use Google Photos, you can manually transfer your media files using a computer. Here’s how:
On your iPhone:
- Connect your iPhone to your computer and open iTunes or Finder (on macOS Catalina and later).
- Select your device and choose to Import photos to your computer.
- Transfer your photos and videos to a specific folder on your computer.
On your Android device:
- Connect your Android phone to the computer via a USB cable.
- Copy the photos and videos from the computer to the desired folder on your Android device.
Step 4: Transfer Apps
While you cannot directly transfer apps from iOS to Android due to the differences between the operating systems, you can manually download the equivalent apps from the Google Play Store. Here’s how to get your apps and app-specific data on your new Android device:
Find Apps on Google Play
To get your apps back on your Android device, follow these steps:
- Open the Google Play Store on your Android device.
- Use the search function to find and install the apps you had on your iPhone.
- If you have many apps on your iPhone, you can browse the App Store section of the Google Play Store, which may suggest apps that are similar to the ones you used on iOS.
Transfer App-Specific Data
For apps that contain important data, such as messaging apps or banking apps, you’ll need to use each app’s built-in backup and restore features. For example:
WhatsApp: You can back up your chats to Google Drive on your iPhone and restore them on your Android phone. Log into WhatsApp on your new Android device and follow the prompts to restore your data from Google Drive.
Other apps, such as banking apps, may have their methods for transferring account information, so check the app’s settings for options to back up or transfer your data.
Step 5: Transfer Messages
Transfer Text Messages
Transferring text messages from iPhone to Android can be a bit tricky, but with the right tools, it’s possible. One of the most popular methods is using iSMS2droid, a third-party app designed to help transfer SMS messages. Here’s how to do it:
Use iSMS2droid for SMS Transfer.
To transfer your SMS messages from iPhone to Android, follow these steps:
On your iPhone:
- Back up your text messages using iTunes on your computer.
- Use a tool like iSMS2droid to convert and transfer your SMS backups to your Android phone.
- Alternatively, if you haven’t set up your Android device yet, you can use the Move to iOS app to transfer messages and other data more efficiently.
Frequently Asked Questions
What is the easiest way to transfer data from iPhone to Android?
The easiest way to transfer data from iPhone to Android is by using the Move to iOS app. This free app from Apple helps transfer contacts, messages, photos, videos, web bookmarks, and more directly from iPhone to Android. Just download the app on your Android device and follow the on-screen instructions to securely transfer your data.
Can I transfer all my iPhone data to Android?
While you can transfer most of your data, such as contacts, photos, messages, and apps (if available on Android), some iPhone-specific content like iMessage and specific app data may not transfer. Music purchased through iTunes may also need to be re-downloaded from another service, such as Google Play Music or YouTube Music.
Do I need a computer to transfer data from iPhone to Android?
No, you don’t necessarily need a computer. There are multiple methods to transfer data directly between the devices, such as using Move to iOS, Google Drive, or third-party apps. However, if you prefer, you can back up your iPhone to a computer and manually transfer data to your Android device.
How can I transfer my contacts from iPhone to Android?
You can transfer contacts using Google Drive by backing up your contacts to your Google account on the iPhone. Once synced, sign in to your Google account on your Android device to restore your contacts. Alternatively, you can use the Move to iOS app, which will automatically transfer your contacts.
Does the Move to iOS app transfer everything?
The Move to iOS app transfers the most essential data, including contacts, message history, photos, videos, web bookmarks, email accounts, and calendars. However, it does not transfer apps or app-specific data, iTunes purchases, or certain Apple features like iMessage and FaceTime.
Conclusion
Transferring data from iPhone to Android may seem challenging, but with the proper methods, you can quickly move your data to your new device. Whether you choose the Move to iOS app, Google Drive, manual transfer, or third-party apps, the process is relatively straightforward. Follow the steps outlined in this guide to ensure that all your important data from photos and videos to contacts and messages are safely transferred to your new Android phone. With the right approach, you can enjoy the best of both worlds the functionality of Android and all your valuable data intact.